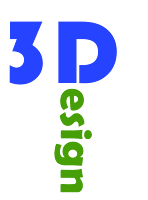
Adobe Photoshop tidak cuma bisa dimanfaatkan untuk memanipulasi foto atau gambar. Di edisi CS4 Extended, aplikasi ini menyediakan pula fasilitas untuk menciptakan gambar tiga dimensi (3D). Meski sederhana, hasilnya cukup ciamik serta praktis digunakan.
Beberapa bentuk 3D siap-pakai, mulai dari bentuk kotak, bola, donat, hingga kaleng bisa kamu manfaatkan. Tinggal pilih foto, klik beberapa opsi, gambar 3D bisa langsung tercipta.
Sebagai contoh, saya akan mengajak kamu membuat kelereng keramik (marble). Mengubah tekstur keramik menjadi bola bisa kita lakukan dengan sedikit langkah saja.
Sudah siap mencoba? Mari kita mulai saja.
1. Buatlah sebuah dokumen gambar baru. Ukuran dan resolusinya bebas. Jika nantinya ingin dicetak, pilihlah resolusi 300 pixels/inch. Jika sudah, siapkan foto atau gambar tekstur yang akan diterapkan pada gambar 3D.
2. Saya memperoleh gambar tekstur marmer ini dari internet. Dengannya, saya akan membuat sebuah kelereng dari marmer. Masukkan gambar dengan mengklik [File] > [Place…]. Cari dan pilih gambar yang dipakai, lalu klik [Place].
3. Setelah gambar masuk, tekan [Enter]. Pilihan bentuk 3D tersedia di menu [3D] > [New Shape From Layer]. Di sini tersedia sejumlah bentuk 3D yang bisa dipakai secara langsung, mulai bentuk kubus, bola, hingga kaleng soda.
4. Untuk menyulap gambar tekstur marmer tersebut menjadi bola kelereng, klik [3D] > [New Shape From Layer] > [Sphere]. Tunggu beberapa saat hingga gambar bola 3D bertekstur gambar pilihan Anda muncul.
5. Kini dua tool 3D di toolbox sudah dapat digunakan. Untuk mengolah gambar, manfaatkan tool di jajaran “3D Rotate Tool”. Fitur ini terdiri dari lima tool, yakni 3D Rotate Tool (berfungsi untuk merotasi bentuk 3D ke segala arah), 3D Roll Tool (merotasi bentuk 3D secara satu arah), 3D Pan Tool (mengubah atau menggeser posisi bentuk 3D), 3D Slide Tool (mengubah posisi dan ukuran bentuk 3D), dan 3D Scale Tool (mengubah ukuran bentuk 3D).
6. Supaya tampil lebih realistis, aturlah pencahayaan bentuk 3D yang Anda buat. Manfaatkan panel 3D untuk mengelola gambar. Untuk memunculkannya, klik [Window] > [3D]. Untuk menambahkan efek cahaya, klik tab [Filter: By Lights] berikon bohlam.
7. Ada tiga jenis pencahayaan yang disediakan, yakni Point, Spot, dan Infinite. Biasanya, pencahayaan secara default adalah Infinite. Nah, untuk membuat pencahayaan baru, klik tombol berikon lembaran kertas di panel “3D”, lalu pilih jenis pencahayaan yang dibutuhkan.
8. Sebuah layer cahaya baru akan muncul. Klik layer baru tersebut, lalu atur intensitas pencahayaannya melalui menu “Intensity”. Anda bisa mengatur jatuhnya cahaya memakai tool yang ada di panel properties layer cahaya.
Makin Realistis Makin Bagus
Refleksi pantul bisa diutak-atik lagi supaya tampilannya makin realistis. Ubah layer 3D menjadi gambar dengan mengklik-kanan layer tersebut di panel “Layers”, lalu pilih [Rasterize]. Gandakan layer berisi gambar 3D dengan mengklik layer “Background”, lalu tekan tombol [Ctrl] + [J]. Klik [OK] di boks notifikasi yang muncul.
Karena kondisi refleksi selalu terbalik dari posisi foto utama, Anda harus merotasinya. Klik layer duplikasi, lalu klik [Edit] > [Transform] > [Flip Vertical]. Jika gambar diminta untuk diubah menjadi “Smart layer”, klik saja [Yes]. Layer duplikasi akan terbalik secara vertikal. Ubah blending mode layer tersebut—melalui lewat menu drop-down di atas boks dialog Layer—menjadi [Multiply]. Geser layer hingga refleksinya berada tepat di bawah obyek utama.
Refleksi tidak akan memunculkan obyek utama secara utuh. Umumnya, ada kesan gradasi di refleksi. Untuk membuatnya, manfaatkan fasilitas gradient tool. Pertama, buat dulu mask layer dengan mengklik layer duplikasi, lalu klik [Layer] > [Layer Mask] > [Reveal All].
Setelah terbentuk layer mask, klik [Gradient Tool]. Pastikan warna yang terpilih di dua kotak warna—foreground dan background color—adalah hitam dan putih. Pilihlah mode [Black to Transparant] pada menu “Gradient Editor” di sisi atas, lalu gunakan gradasi jenis [Linier].
Klik tarik gradient tool dari arah bawah ke atas pada layer mask di layer hasil duplikasi hingga mendekati posisi foto obyek utama. Lihatlah, kini obyek pada layer duplikasi tampak seperti samar-samar. Supaya tidak terlalu tajam, turunkan sedikit nilai opacity layer duplikasi.
Buatlah bayangan jatuh di bawah kelereng menggunakan [Elliptical Marquee Tool]. Buatlah bentuk oval dalam layer baru di bawah layer kelereng, warnai hitam, lalu beri filter [Filter] > [Blur] > [Motion Blur]. Pilih “Angle” 0 derajat, lalu nilai “Distance” maksimal. Klik [OK]. Lihat hasilnya.
source tabloidpcplus.com















 HTML Encoder
HTML Encoder

2 komentar :
bagus juga mas blognya tapi koq rame baget sih mas .,.,.,!!!
apalagi buat desainer seperti mas malah kelihatan seperti blogger norak sih,.,.,!!
.mendingan rame penuh dg warna
.dari pada rame penuh dg iklan
.
.hhahaha :45
Posting Komentar
Terima Kasih